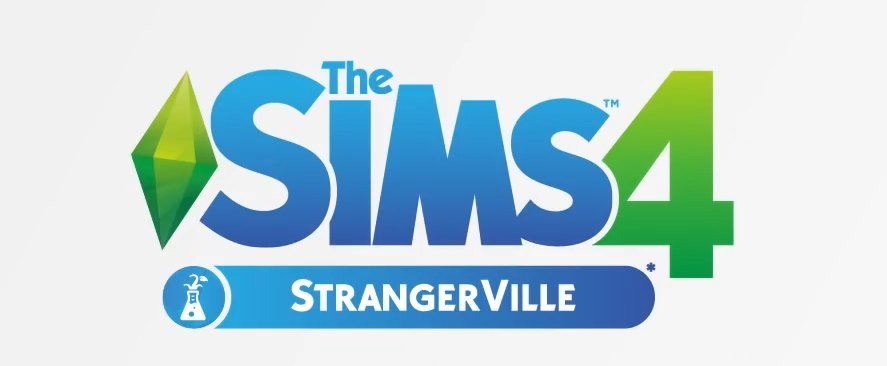The Sims 3 PC Keyboard Controls
/
Articles, Game Controls & Hotkeys, Misc. Guides /
16 Mar 2019
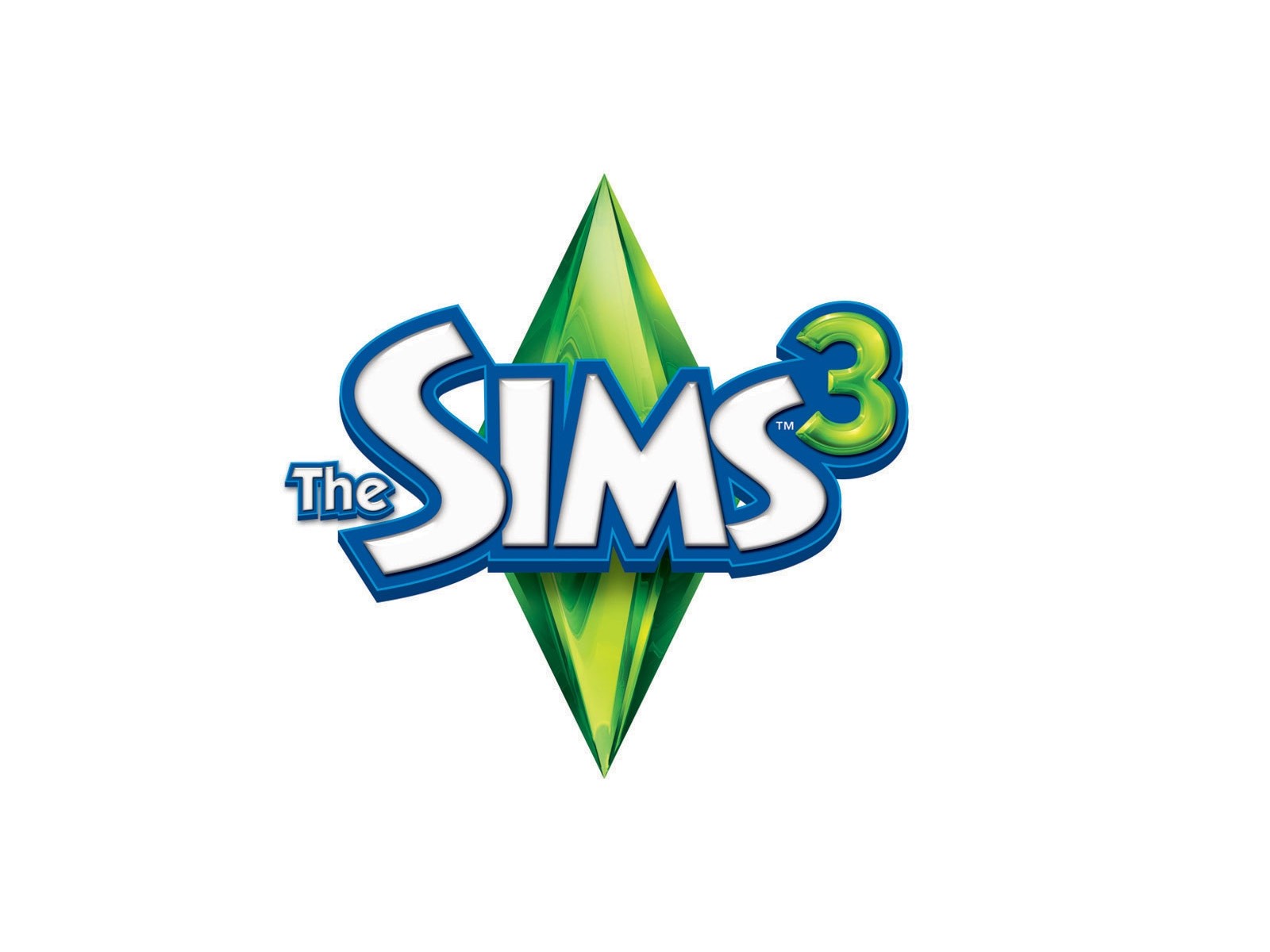
Camera Controls
- Rotate Left/Right: [<] / [>] (for QWERTY keyboard); [,] / [.]* (for AZERTY keyboard)
*[.] or [;] as these 2 signs share the same button of the AZERTY keyboard. (Not the [.] under the numeric pannel.)
- Tile Camera: [Control] + Right Click or Middle Click (hold)
- Zoom In/Out: [+] / [-] or [Z] / [X] or Mouse Wheel (up and down)
- Move Camera: Right Click (Hold and Drag)
- Save Camera Positions 0-5: [Control] + [4] through [Control] + [9]
- Scroll To Camera Positions 0 through 5: [4] through [9]
- Switch To Camera Positions 0 through 5: [Shift] + [4] through [Shift] + [9]
- Toggle Cameraman Mode: [Tab] – (An essential way to get a good screenshot from your game. Hides all the blue panels for the bottom of the screen.)
- Lower/Raise Camera Height: [Q] / [E]
- Move Left/ Right: Left Arrow / Right Arrow or [A] / [D] (Adding [Shift] it moves faster)
- Move Forward/Back: Up Arrow / Down Arrow or [W] / [S] (Adding [Shift] it moves faster)
Universal Control Panel
- Hide UCP (User Control Panel): [F10]: Hides the user control panel. Hint: When you are in the Cameraman mode (by pressing [Tab]), while your game is paused, you can notice a red line at the borders of your screen and also a red button at the right corner of the top of your screen, (that’s how your game shows you that it’s in pause) and you may do not like to see it. Press the [F10] button to remove it, then you can enjoy the Cameraman Mode without seeing this undesired red line. Don’t forget to press the [F10] button again when you leave the Cameraman mode; otherwise, you won’t find your UCP, as it remains hidden.
- Quit Game: [Q] – Shows you the proposition to quit your game; choose Quit to quit it.
- Hand Tool (Buy/Build Mode): [H]
- Eyedropper tool (Buy/Build Mode): [E] – Object cloner tool. Used to copy objects or textures to use or place these somewhere else.
- Design Tool (Buy/Build Mode): [R] Also called Create a Style tool. It opens the create a style pannel. Use it to customize objects, walls, and floors with patterns or to recolor these. Some of the game objects, however, are not customizable.
- Sledgehammer tool (Buy/Build mode) [K]: switch to use the sledgehammer tool, to delete an object or foundation\tile when something is on it (delete mostly all kinds of the things, except some things unable to delete, as sims…). To delete a group of objects on your lot simultaneously, click on an item from this group and hold down across all that you wish to delete to highlight.
- Toggle Day/Night (Buy/Build Mode): [L] This tool does just what it implies, toggles between light and dark on a lot. Handy if trying to place lights strategically outside.
- Indoor Grid Placement (Buy/Build Mode): [G] – Use it to remove the placement grid inside the house; press it again to make the grid reappear.
- (Buy/Build Mode) Undo [C] and Redo [Z]: Press it one time to undo or redo your last action when you are in buy or build mode on your lot. You can then use undo or redo options on a list of actions (always in chronological order), but when it is too many things to be undo, you may keep in mind that your game memorizes the number of actions however, limited.
- Top-Down View (Buy/Build Mode): [T]
- Cancel: [Esc] Use to cancel something when there is a cancel option.
- Remove (Buy/Build Mode): [Control] (hold) + Left Click (hold and drag) – To delete a wall, foundation, fence, a floor tile or a wall panel, or a terrain paint (only useable when you are using a corresponding placement tool, for example, when using a wall placement tool, hold Ctrl to delete a wall that you don’t want see on your lot, but to remove a floor tile then, use a tile placement tool). It is also an eraser tool for terrain paint: to use it – go to terrain paint panel, then press Ctrl to remove all types of terrain paint from your lot, that will let show than a default ground of your neighborhood instead of that that you’ve been deleted. Note: the eraser size depends on the size of your currently used terrain paintbrush.
Video Capture and Snapshots
- Start/End Video Capture: [V] – starts capturing a video from your game
- Pause Resume Video Capture: [ B ]
- Take Snapshot: [C] – takes a screenshot of your game screen
Main Toolbar
- Open Close Live Mode Panel: [F1]
- Show Buy Mode Panel: [F2]
- Show Build Mode Panel: [F3]
- Show Story Mode Panel: [F4]
- Show Options Mode Panel: [F5]
- Select Next Sim: [Spacebar] or [N]
- Go Up/Down One Floor: [Page Up] / [Page Down]
- Next Wall Mode: [Home]
- Previous Wall Mode: [End]
Neighborhood Toolbar
- Show/Hide Families Panel: [F1]
- Show Lots and Houses Panel: [F2]
- Show Decorations Panel: [F3]
- Show Neiborhood Story: [F4]
- Show Options Panel: [F5]
Object Placement Tools and Platform Rotate
- Rotate Object/Sims Clockwise: [>] – You may also rotate the floor tiles with that. Is replaced [,] on some keyboards. (AZERTY keyboards).
- Rotate Object/Sims Anti-Clockwise: [<] – Same but in anti-clockwise direction. Is replaced by [.] on some keyboards. (AZERTY keyboards).
- Delete Object: [Del] – Deletes a currently selected item.
- Toggle between full/quarter tile: [Ctrl]+[F] – (Use when you are placing a tile) For tile placement, switch between a full tile placement or a quarter tile placement. To return to a previous mode, press this shortcut again.
- Free object rotation: [Alt] (Hold) – When placing objects, stones, or plants, it lets you freely rotate your object (on 360°, while rotating the object without using this key turns it on a 45-degree angle).
- Free object placement: [Alt] (Hold) – While placing objects, stones, or plants lets you place freely without snapping it to the grid.
- Create a full room (wall placement tool must be currently used) [Shift] (hold) + drag: As the wall placement tool only allows you to create one wall at once, by holding [Shift], you will be able to create a whole enclosed piece with four walls, move your mouse to determine your room’s size.
CAS (Create a Sim) Shortcuts
- Turn Sim Clockwise: [>] for QWERTY; [,] for AZERTY
- Turn Sim Anti-Clockwise : [< ] QWERTY; [.] AZERTY
- Zoom in / Zoom out: Mouse wheel.
Specific sims (or pets) Shortcuts
- Switch to next Sim in household: [SPACE] or [N] – Switch to your next sim – goes from bottom to top. That also centers the screen view on the currently selected sim.
- Switch to (specific) Sim: Click Sim portrait.
- Lock camera to Sim: Right-click Sim portrait.
- Center on active Sim: [ENTER] – centers your camera on the active sim.
- Center on Active Sim: [Return]
- Access Skill Journal: [J] – Opens the skill journal for your select sim.
- Access Celebrity Journal (Late Night Ep’s shortcut): [L] – for only a celebrity sim, see details on their celebrity status by opening the Celebrity Journal found on the Simology tab for your selected sim.
- Access Adventure Journal: [K]. (World Adventures Ep’s shortcut): open your selected sim’s adventures journal.
- Access inventory: [I] – Shows you the inventory of your selected sim.
Time control
- Pause game: [P], [0], or [`] – to pause your game.
- Regular/fast/ultra-speed: [1]/[2]/[3] (or corresponding keys on Num Pad) – press [1] to play with normal game-time speed, [2] makes the time going x2 faster. [3] means getting to the 3rd, fastest speed.
- Fast forward to the end of interaction: [4] – speed your time for a currently selected sim interaction is faster than the 3rd time’s speed. Still, the time returns to its regular running speed when this current interaction ends.
Other
- Toggle cheat entry window: [CTRL] + [SHIFT] + [C] – Brings you the cheat entry command line, to enter your cheats in.
Subscribe
0 Comments
Oldest