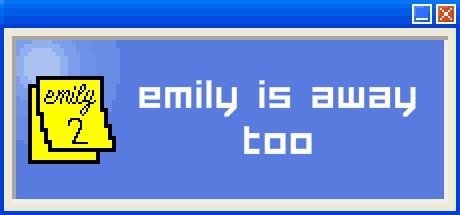Outward Cheat Codes
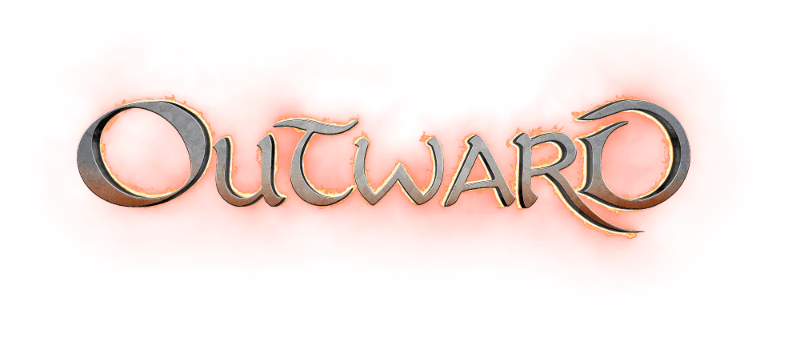
How to Enable Developer Menu (Cheats)
Adding the Dev Menu
Here is how to add the Dev Menu. Follow these simple steps:
Introduction
Outward has a debug menu for PC users that’s extremely useful for anyone looking to remove some of the tedium from the game, experiment with builds before committing to them, or get around bugs. Mind you, it can also be used just for silly fun if you want to have some extra cheating options.
Note: You can reload older saves simply by having this debug menu enabled.
Installation and Removal
To enable the debug menu, create an empty Notepad document named DEBUG.txt (or simply DEBUG if your file settings hide extensions). Then place it in your Outward_Data folder:
C:\Program Files (x86)\Steam\steamapps\common\Outward\Outward_Data for Steam users.
To disable the debug menu, simply delete the text file titled DEBUG.txt.
Controls
When in-game, the following controls will allow you to bring up different menus and trigger various functions. If using a controller, hit Start or Escape to bring up the menu where the Spawn Item and Cheats options can be found.
- F1 = Item Spawn menu
- F2 = Dev Debug Menu (Various useful gameplay features, including fast travel)
- F3 = Skill Enable/Disable menu (Add/remove skills)
- F4 = Quest menu
- Numpad 1 = Slow Down Game
- Numpad 4 = Kill Player
- Numpad 6 = Adds a Testing Status Effect
- Numpad 7 = Remove Status Effect
- Numpad 8 = Heal Player, Resurrect him and Fill Needs
- Numpad 9 = Take Damage
- Numpad Period = Invert Mouse Y
- Left Ctrl + Left Alt + S = Force Environment Save
- Left Ctrl + Left Alt + L = Skip Environment Load and Reload
- Left Ctrl + Left Alt + X = Open Photon Network Room
- Left Alt + Page Up = Set Next Graphic Settings
- Left Alt + Page Down = Set Previous Graphic Settings
- Left Alt + Numpad Divide = Show Debug Info
- Left Shift + O = Open GUI
- Left Shift + U = Player Ragdoll
- Left Shift + H = Hide UI
- F12 = Take Screenshot