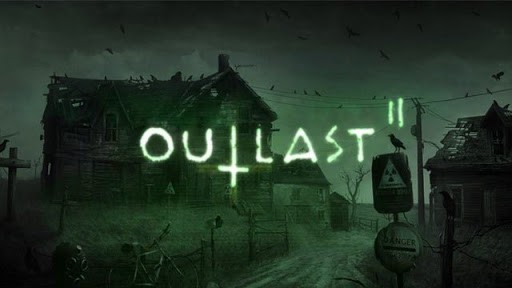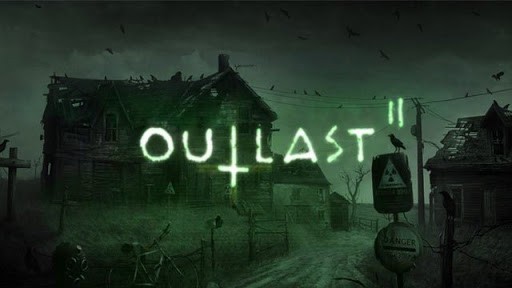Outlast 2 Graphics Settings Guide

Graphics Settings
Resolution
The display resolution of the monitor.
-The native monitor resolution will be marked as [Native].
-Any resolution matching the native aspect ratio will be marked as [Recommended].
Textures
The resolution of the textures. Very High will display the textures as the artists painted them. Anything lower will reduce them. Trying to use larger textures than your RAM/VRAM can handle is likely to lead to poor performance.
-Systems running Direct3D 10 will be restricted to “Low” or lower.
-Systems having 1GB of VRAM or less will be restricted to “Medium” or lower.
Texture Filtering
Anisotropic filtering, from 1x to 16x. You video card might limit the filtering to a lower value if it is not supported.
Shadow Quality
Controls the resolution of the shadows. Higher values will requires your video card to do more work. Direct3D 10 hardware will be forced to use the “Low” setting.
-Low: Shadows will be half the resolution (512).
-Medium: Shadow will use the default resolution (1024).
-High: Shadows resolution is doubled (2048).
Geometry Quality
Controls the detail and draw distance of objects. Using the “High” setting is likely to ad more pressure on your CPU. Systems with low/mid-range CPUs should restrain from using the “High” setting.
-Low: Objects will use low polygon version more often and decals will disappear quite close to the camera.
-Medium: Balanced draw distance.
-High: Draw distances and geometry detail is greatly increased.
Fog
Quality of the fog and volumetric effects in the game. The “High” setting will add a lot of pressure on you GPU and only make a subtle difference. Restrain from using “High” unless you own a hi-range graphics card. Direct3D 10.0 hardware will be forced to use a lower quality version of the fog.
-Medium: Good balance of performance and quality.
-High: Softer volumetric effects and slightly less flickering in the fog, the difference is subtle.
Effects
Controls other miscellaneous effects. When set to “High”, effects such as skin shading and parallax occlusion mapping are enabled. Direct3D 10 hardware will be forced to use the “Low” setting.
Anti-Aliasing
Anti-aliasing technique, both have relatively low cost. We recommend always using “Temporal”.
-FXAA: Fast approximate anti-aliasing
-Temporal: Temporal Anti-aliasing.
Motion Blur
Toggles motion blur.
V-Sync
Toggles V-Sync. Running without vertical synchronization might create tearing but will allow you to run at a frame rate independent of your monitor refresh rate.
Please note that when playing in windowed or borderless full-screen mode, it is likely that Windows enforce v-sync. It is also possible that different versions of Windows behave differently.
Fullscreen
Toggles between full-screen and windowed mode. You can use ALT-ENTER at any time to toggle between windowed/full-screen.
To use borderless full-screen, please check this link;
https://www.magicgameworld.com/outlast-2-additional-options-guide
Triple Buffering
Enables triple buffering. Triple buffering can allow you to run without V-Sync and without tearing, at a frame-rate relatively indenpendant of you monitor (not locked to either 30 or 60 for example). This comes at the cost of higher input latency.
Recommended Settings
If your PC meets the recommended specifications, we recommend the following settings as they will provide an experience that is identical to consoles:
Resolution: 1920×1080 (or closest native or recommended resolution)
Texture Quality: Very High
Texture Filtering: 1x (or slightly higher)
Shadows: Medium
Geometry: Medium
Fog: Medium
Anti-Aliasing: Temporal
Effects: High
Notes Direct3D 10
If your video card does not support Direct3D 11 (Shader Model 5.0), some graphical options will be disabled and the game will run at an overall lower quality.
To determine if your video card supports Direct3D 11, please look at the “Graphics API” label in the graphics settings. If you think your video card supports Direct3D 11 and the game detects it as a Direct3D 10 adapter, please update your graphics drivers.