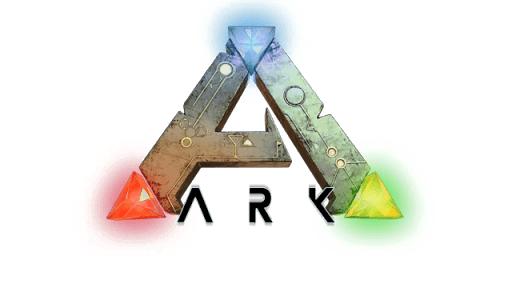ARK: Survival Evolved – How to Unlock the 60FPS Cap and Get Unlimited FPS Permanently
How to Remove the FPS Limit Permanently
Access Ark files in your Steam directory.
1. In your game library, click “Games,” then find and right-click “Ark: Survival Evolved.”
2. Select “Properties.”
3. Select the “Local files” tab
4. Select “Browse Local Files.”
This will open up your Ark folder in the Steam directory.
Locate the “engine.ini” config file
Now that you have opened up the correct folder navigate to C:\Program Files (x86)\Steam\steamapps\common\ARK\ShooterGame\Saved\Config\WindowsNoEditor.
You can do this from the folder you are currently looking in by clicking on these folders;
ShooterGame
Saved
Config
Windows Editor
now open the “engine” file located in the WindowsNoEditor Folder
Editing the file to cap FPS and saving the changes
Now that you have the correct config file open, you should be greeted with this (assuming that you have never edited this file before)
[Core.System]
Paths=../../../Engine/Content
Paths=../../../ShooterGame/Content
Paths=../../../Engine/Plugins/Experimental/CharacterAI/Content
Paths=../../../Engine/Plugins/TrueSkyPlugin/Content
[WindowsApplication.Accessibility]
StickyKeysHotkey=False
ToggleKeysHotkey=True
FilterKeysHotkey=True
StickyKeysConfirmation=True
ToggleKeysConfirmation=True
FilterKeysConfirmation=True
Now leave a space at the bottom and add the following lines to force the game to limit FPS (60FPS in this example)
[/script/engine.renderersettings]
t.maxfps=60
In this case, I have limited the game to cap at 60FPS, which is OK for my setup. Change the value to your desired framerate.
In this case the final result complete with edit looks like this;
[Core.System]
Paths=../../../Engine/Content
Paths=../../../ShooterGame/Content
Paths=../../../Engine/Plugins/Experimental/CharacterAI/Content
Paths=../../../Engine/Plugins/TrueSkyPlugin/Content
[WindowsApplication.Accessibility]
StickyKeysHotkey=False
ToggleKeysHotkey=True
FilterKeysHotkey=True
StickyKeysConfirmation=True
ToggleKeysConfirmation=True
FilterKeysConfirmation=True
[/script/engine.renderersettings]
t.maxfps=60
Save the changes and close the file.
Now run Ark as normal with whatever preferences you desire from the launcher.
This change will now DRASTICALLY reduce the burden on your GPU. In the menu, I get around 350FPS without this change.
ALTERNATIVE Option: Force V-Sync (useful for AMD users)
In some cases, you may not wish to cap the FPS, but certainly, in the case of a lot of AMD cards forcing FPS from the drivers does not work.
This line will allow you to force V-sync in the game itself rather than forcing it from your driver suite.
Follow all the same steps and access the engine.ini file.
Rather than using the MaxFPS command. Use this one to force V-sync.
[/script/engine.renderersettings]
r.vsync 1
Again remember to leave a space after the initial lines and save your work before you exit.