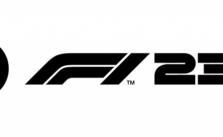Starfield: Controls, Xbox Series X and Series S

Ever imagined what it’d be like if Bethesda decided to shoot its Elder Scrolls magic straight up into the vast universe? Stop dreaming and start playing, ’cause Starfield’s here, and it’s every bit the epic space odyssey we’ve all been waiting for. Dubbed by some as “No Man’s Skyrim,” it’s like Bethesda took our favorite open-world RPG formula, slapped a jetpack on it, and launched it to new galaxies. Now, I know you’re itching to navigate through those star-studded landscapes to unveil the mysteries of the cosmos, but don’t jump in blind! We’ve got your back!! This guide dives deep into the controls for the PC gamepad, Xbox Series X & Series S. Also, a heads-up for my PS5 homies: Sorry, but y’all are gonna have to watch from the sidelines this time.
Movement Controls
Basic Movement:
- Move: Left stick
- Move Camera: Right stick
- Sprint: Press left stick down
- Sneak: B
- Jump/Boost Pack: Y
- Activate: A
- Pick up item: Hold A
Advanced Movement:
- Combat Slide: Press B while sprinting (requires the gymnastics skill)
- Flashlight: Hold left bumper
- Scanner: Left bumper
- Switch between first or third person view: View button
- Quick Menu: D-pad
Combat and Weapon Controls
Weapon Actions:
- Ready/Fire Weapon: Right trigger
- Aim/Block: Left trigger
- Reload Weapon: X
- Holster Weapon: Hold X
Special Attacks:
- Bash Attack: Press right stick down
- Throw Grenade: Right bumper
- Power: Left bumper + Right bumper
Menu and Navigation Controls
Menu Interaction:
- Open Menu: Menu button
- Accept: A
- Cancel: B
Navigation:
- Up: Up on analog stick or D-pad
- Down: Down on analog stick or D-pad
- Left: Left on analog stick or D-pad
- Right: Right on analog stick or D-pad
Flight Controls
Basic Flight:
- Forward: Right stick
- Rotate Ship: Left stick
- Boost: Press left stick down
- Advanced Navigation:
- Navigate between systems: Left and right on the D-pad
- Increase/Decrease power to systems: Up and down on D-pad
- Repair Ship: Right stick down
- Open Scanner: Left bumper
- Switch POV: View button