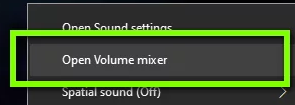Call of Duty: Vanguard – How to Fix No Sound Issue
No Audio Fix
If your game has no audio or has partial audio, meaning that some sections of the game have audio while cutscenes or different elements do not have any audio, it means that your audio driver is misconfigured or is outdated. Try updating your audio driver; however, if the problem persists, disable Windows Sonic for Headphones. This has been working for a lot of players around the world.
You can also check your sound configuration in the Control Panel to ensure that the correct settings are in place. Sometimes the audio setting might be out of place, causing you to hear only partial sounds of the game.
Sound mixers are another important feature of Windows OS. They allow the user to change the individual sound levels from different applications instead of controlling the sound system-wide. It may be possible that you accidentally lowered the volume of Call of Duty: Vanguard, and hence there is no sound coming. Here is the step on making sure that the sound mixer is set correctly for Call of Duty: Vanguard.
- Launch Call of Duty: Vanguard as an administrator. Also, launch another application in the background.
- Once inside the game, alt-tab to the other application (or press Windows + D) to go to the Desktop.
- Once in the Desktop, right-click on the sound icon and click Open Volume Mixer.
- Now, make sure that Call of Duty: Vanguard volume is at its full. Save changes and exit. Now alt-tab back into the game and see if the issue is resolved for good.
- Also, Make sure that you have the latest sound drivers from the manufacturers’ website. Here are some links to popular manufacturer websites:
Audio
Checking the audio control panel and updating your audio driver will fix most of your audio problems automatically.