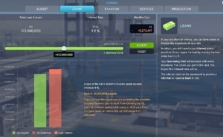Cities: Skylines 2 – How to Enable Temporal Anti-Aliasing
First off, let’s chat about what TAA anti-aliasing really is. TAA stands for Temporal Anti-Aliasing, and it’s like the superhero of smoothing out all those jagged edges you see in games. Imagine you’re cruising through your city, and instead of seeing clean lines, you’ve got these jagged, stair-step patterns on buildings and roads. Not cool, right? Well, TAA steps in to smooth out those rough edges, making everything look sleek and pretty. It’s kinda like using a really good filter for your game’s graphics.
Now, why is this a big deal in Cities Skylines 2?? Well, we’re all about building these stunning cities, and having crisp, clean graphics can really make a difference… No one wants to show off their city with it looking all jagged and rough around the edges.
Let’s Get That TAA Rolling in Cities: Skylines 2:
- Get into the Game: Boot up Cities: Skylines 2.
- Pause for the Cause: Once you’re in-game, hit that Escape key. For those mouse lovers out there, peep the top right corner and give it a click to open up the PA menu.
- Options: In that menu, there’s an ‘Options’ button screaming for attention; click on that…
- Deep Dive into Graphics: Within the Options, you’ll see the ‘Graphics’ tab. Slide over there and then hit up ‘Advanced Settings’ to get to the real nitty-gritty.
- Scrolling Time: Take a little scroll down the menu until you spot ‘Anti-Aliasing Quality’.
- Don’t Leave it Hanging: If you see ‘None’ selected under ‘Anti-Aliasing Quality’, we’re gonna need to change that. You can’t get that TAA goodness with ‘None’. Pick something else like FXAA to get the ball rolling.
- Pick Your Poison: Now, when you see ‘Anti-Aliasing Method’, you’re gonna wanna choose ‘TAA’. That’s the secret sauce right there.
- Game On: Once you’re all set, head back to your game and admire those buttery-smooth graphics.
And bam! Just like that, you’re rocking some A-grade graphics with TAA in Cities: Skylines 2.