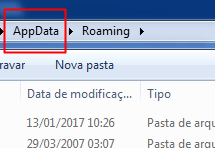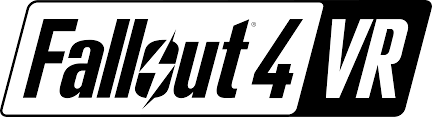Fallout Shelter: How to Transfer Save Files from iOS/Windows Store to Steam Version
From iOS to Steam
1º – Install the program “iExplorer” on your PC (even the DEMO mode will suffice).
2º – Connect your device and run the program.
3º – Browse through the list of options on the left: Backups/ Backups
Explorer (it might take some time for the loading to complete)
4º – Select AppDomain-com.bethsoft.falloutshelter and open Documents.
5º – The two save files will be there: VaultX.sav and VaultX.sav.bkp, copy both.
6º – Now, type %AppData% in your Search Bar and open the paste Roaming.
7º – Click here to go back to AppData.
8º – Now, let’s go to Local and then FalloutShelter
9º – Paste your files here. Careful, if you already have a Slot 1,
rename the iOS files to another slot (vault2.sav and vault2.sav.bkp).
Done. Open the game and load the save game.
From Windows Store to Steam
1º – Lets go to C:\Users\user_name\AppData\Local\Packages\BethesdaSoftworks.
FalloutShelter_3275kfvn8vcwc\SystemAppData\wgs\
BIG_CRYPTIC_NUMBER\ANOTHER_BIG_CRYPTIC_NUMBER
(mine was C:\Users\user_name\AppData\Local\Packages\
BethesdaSoftworks.FalloutShelter_3275kfvn8vcwc\SystemAppData\wgs
\00090000026CAD6D_0000000000000000000000007FACC08D for example).
2º – There will be three files in the end. Two of those have a size.
of 1kb, while the other one is bigger (about 64kb at the start). This is the File we are looking for.
3º – Discover what the code from the save you want and rename it to vault1.sav
(For example: ‘BB81E4B38B64413D9D5C886B7F9B580B’ is renamed to ‘vault1.sav’)
4º – Now, type %AppData% in your Search Bar and open the paste Roaming.
5º – Click here to go back to AppData.
6º – Now, let’s go to Local and then FalloutShelter
7º – Paste your files here. Careful, if you already have a Slot 1, rename the Windows Store files to another slot (vault2.sav and vault2.sav.bkp).
Done. Open the game and load the save game.