Football Manager 2019 – How to Locate and Move your User Data Location

Your User Data Location will be found in one of the following locations depending on which Operating System your computer is using:
Windows
C:\Users\[Your Windows Username]\Documents\Sports Interactive\Football Manager 2019\
Mac
/Users/[Your Mac Username]/Documents/Sports Interactive/Football Manager 2019/
Linux
/home/documents/Sports Interactive/Football Manager 2019/
Whilst the process to change and locate your Saving Location has changed for FM19 the subfolders (such as graphics and skins) that you put user generated content into hasn’t changed and as such you should follow the same procedures as in previous versions.
Also note that FM2019 isn’t creating the graphics folder within your Saving Location, so if you are adding custom graphics you will need to create this folder before adding custom graphics.
How To Change Your User Data Location
Even though the ability to change your User Data Location from within the game has been removed it is still possible to manually change it’s location.
(NOTE: You only need to follow the below instructions if you want to move the location, these instructions aren’t needed to just add content to the game if you want to just use the default location)
In Football Manager 2019 you now need to add a command line to the game launch options.
To do this follow the instructions below:
– Go into Steam -> Library -> Games view.
– Locate Football Manager 2019 and right-click on the game.
– Select ‘Properties’
– Click ‘Set Launch Options…’
– Copy the following into the dialogue box: –user_data_location=”<path>”
– In the <path> section, enter the exact path you wish the folder to be generated (ie D:\Users\ etc)
So for example if you wanted your Saving Location to be G:\Sports Interactive\Football Manager 2019
You would add the following text to the dialogue box:
–user_data_location=”G:\Sports Interactive\Football Manager 2019″
So your Launch Options box should look something like this:
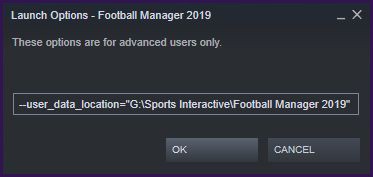
Note that this folder location needs to already exist on your hard drive before setting the launch option, then when you next launch FM2019 the game will automatically generate the needed subfolders (such as games and skins).
Though if you are adding custom graphics you will need to create the graphics folder yourself.
There also shouldn’t be any problem with setting both your Full and Touch Mode Saving Locations to the same location, which should save you having to duplicate any custom graphics you have downloaded.
If done correctly the contents of your custom User Data Location should look something like this after having run the game with the launch option set:

Also note that if you have already created anything in-game with the default location set (such as save games, shortlists, or tactics) you will need to manually copy the items over to your new location.
To reset your User Data Location to the default position you just need to delete the command line and on your next restart of FM2019 the game will go back to using the default location. (Again you’ll need to maunaly copy over any existing files from your old custom location to the default location for them to be read by the game).




