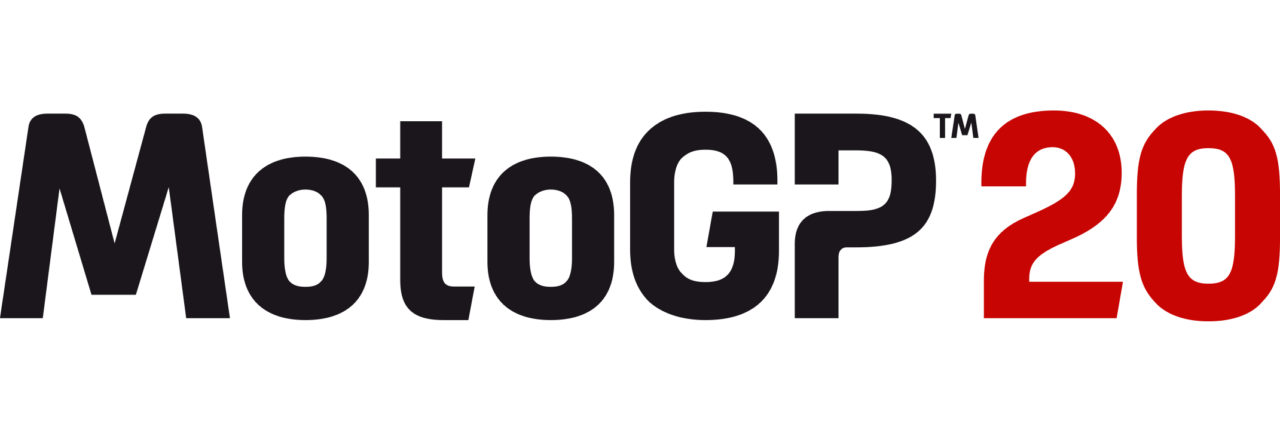Ghostwire: Tokyo – How to Fix Controller Not Working on PC
/
Articles, Misc. Guides /
01 Jan 2021
Fix: Controller Not Working on PC in Ghostwire: Tokyo
Follow these methods to resolve controller issues:
Method #1: Configure Steam Controller Settings
- Launch Steam and log in.
- Click “Steam” in the top-left corner of the client.
- Go to Settings > Controller > General Controller Settings.
- Check the box next to your controller type (e.g., PlayStation Configuration Support or Xbox Configuration Support).
- Click OK to save changes.
- Restart Steam and launch the game to test the controller.
General Troubleshooting Tips
1. Connect the Controller Before Launching the Game
- Plug in or pair your controller before starting Ghostwire: Tokyo. Avoid connecting it mid-launch.
2. Check Battery/Power
- For wireless controllers, ensure batteries are charged. Rechargeable batteries may lose capacity over time—replace if needed.
3. Test USB Ports/Cables
- Try different USB ports if using a wired controller. A faulty port/cable may cause disconnections (listen for Windows connection sounds).
4. Reinstall Controller Drivers
- Right-click the Windows Start button and open Device Manager.
- Expand Human Interface Devices or Xbox Peripherals.
- Right-click your controller > Uninstall device.
- Restart your PC with the controller plugged in (drivers reinstall automatically).
- Alternatively, download the latest drivers from the manufacturer’s website.
Method #2: Use Xbox 360 Controller Emulator (x360ce)
- Download the 64-bit version of x360ce.
- Extract the ZIP file into the Ghostwire: Tokyo installation folder (typically Steam\steamapps\common\Ghostwire Tokyo).
- Run x360ce_x64.exe in the game folder.
- Click Create to generate a configuration file.
- Follow the prompts to auto-detect your controller.
- Go to the Game Settings tab > Click Apply/Synchronize Settings.
- Save the configuration and launch the game.
Additional Notes
- Ensure Steam Input is disabled if using third-party emulators like x360ce.
- Verify game files via Steam (Right-click game > Properties > Installed Files > Verify Integrity).
- Run Steam/game as Administrator if permissions are blocking controller access.
If issues persist, check for game updates or consult the controller manufacturer’s support.
Ghostwire: Tokyo Beginner’s Guide – 5 Top Tips and Tricks to Get You Started