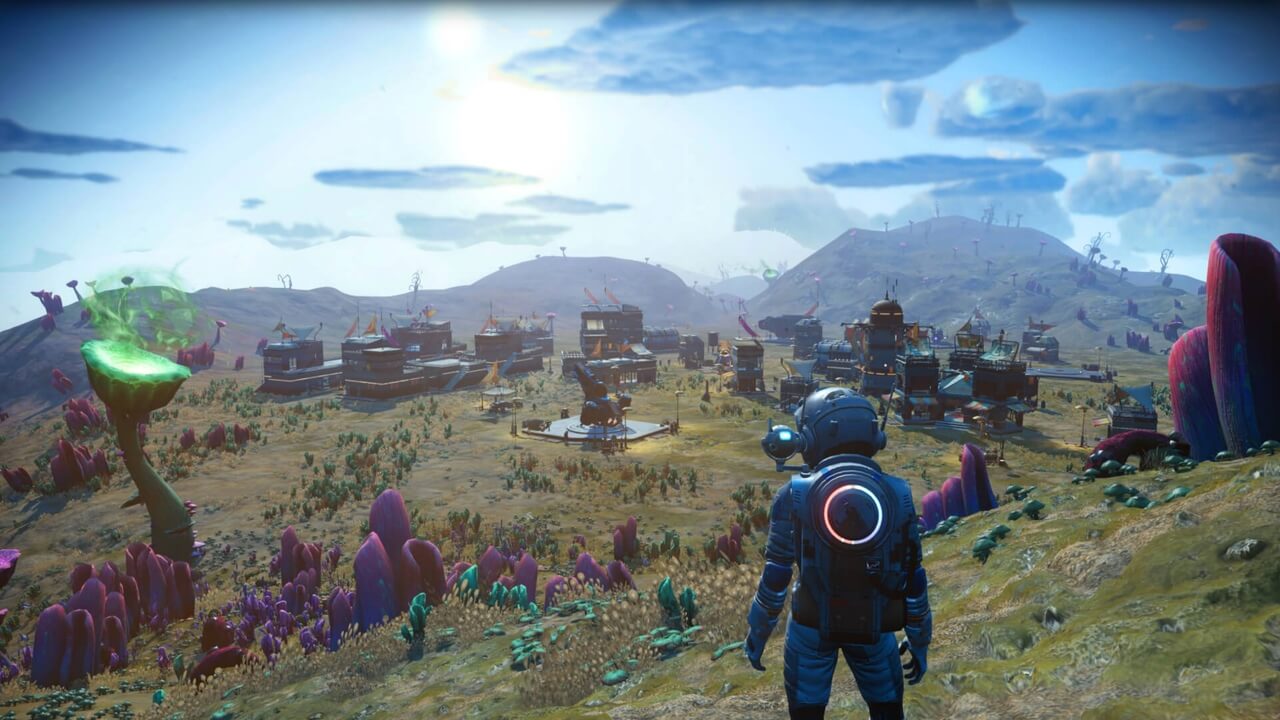No Man’s Sky NEXT – Performance Improvement Guide
Before we begin, you’ll need to find some information about your CPU and GPU that will be important in XML file tweaks for hidden options!
Find How Many Cores and Threads Your CPU Has
For a setting, you’ll need to know the number of cores and threads of your CPU. For Intel, you can find it on Intel’s “Ark” website. For example, my i7 6700 has 4 cores and 8 threads.
Find How Much Video Memory (VRAM) Your GPU Has
For a setting, you’ll need to know the amount of VRAM (the video memory of the GPU) of your graphics card. My GTX 1080 has 8GB VRAM. The TexturePage size will be based on your VRAM; the maximum you should enter is your VRAM in megabytes. Setting it higher will crash the game. Below are the conversion rates for how much TexturePage size is the maximum allowed for common VRAM amounts. If yours is not listed, it is simple math: xGB * 1024 will give you the maximum TexturePage size you can enter.
- 1GB – 1024 KB
- 2GB – 2048 KB
- 4GB – 4096 KB
- 8GB – 8192 KB
- 11GB – 11264 KB
Know the Native Refresh Rate of Your Monitor
This is important for those who prefer to use VSync for a tear-free, smooth experience. You can easily find this information by searching for your monitor online or by going to Resolution Settings in the Nvidia Control Panel.
In-Game Settings Tweaks
This section will be short and fast; only a few tweaks are needed here.
Turn Off VSync
The in-game VSync option causes significantly lower performance for some reason. It has a bigger performance impact than Nvidia’s Control Panel VSync setting, so turn it off in-game under Graphics settings.
Enable Borderless Mode
Set the screen size to Borderless instead of Bordered or Fullscreen. This will improve your performance and the colors of the game by a small amount. It will also make Alt-Tabbing very fast.
Tweaks Outside of the Game
Now we get to the most important part; we’ll do most tweaks outside of the game.
Nvidia Control Panel Tweaks
Open the Nvidia/AMD Control Panel (right-click on your desktop) and go to 3D Settings (not sure what it is in AMD settings) and Program Settings and click on Add. The control panel will freeze for a few seconds, then a window should pop up with a list of your recent apps, games, and programs. There, select No Man’s Sky.
The following tweaks should be done:
- Enable VSync if you want to lock the frame rate to your refresh rate to eliminate screen tearing and make the game smooth. This will overwrite the in-game setting and use Nvidia’s own VSync, which is sometimes better than the in-game option.
- Set Prerendered Frames to 1. Whether you use a controller or mouse+keyboard, set this to 1 to increase the smoothness and stability of the frame rate.
- Turn Triple-Buffering ON. This will improve performance with VSync and prevent the game from locking to half of your refresh rate if a frame rate drop happens.
Settings File Tweaks
We’ll do some tweaks in the game settings file. You can find the file here: steamapps\common\No Man’s Sky\Binaries\SETTINGS. The file you’re searching for is TKGRAPHICSSETTINGS.MXML.
You will need the information you searched for at the beginning here! Open the file with Notepad++.
Important Note About NumLow/HighThreads Option: If your CPU does NOT have Hyperthreading, leave it at default values; changing it will result in stuttering.
The following tweaks will be done:
- Set the MaxFrameRate Value to your refresh rate IF you are using VSync. This will help with frame rate stability.
- Set NumLowThreads to the number of CPU cores you have. Setting it to “0” will help your performance.
- Set NumHighThreads to the number of CPU threads you have.
- Set TexturePageSizeKb to the amount of VRAM you have (in megabytes!) or lower. You mustn’t set it higher than your VRAM size! Setting it to the amount of VRAM you have or a lower amount (important if you have any other VRAM-using programs running in the background) will help with textures and frame rate stability.
- Set TextureStreamingEx to OFF. Setting it to OFF helps some users with stability and increased frame rate; for some users, it doesn’t make a difference, and for some, it may introduce stuttering. If you have any issues after turning it off, then set it back to AUTO.