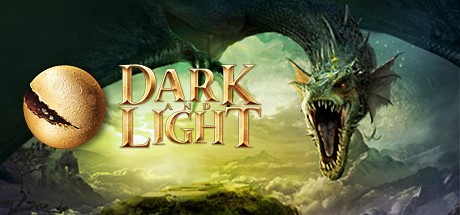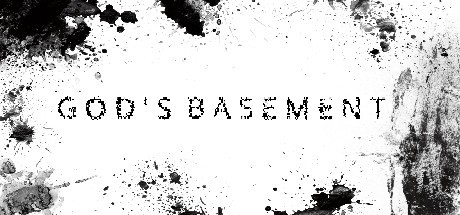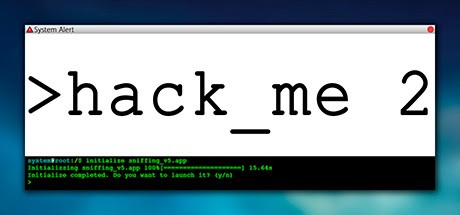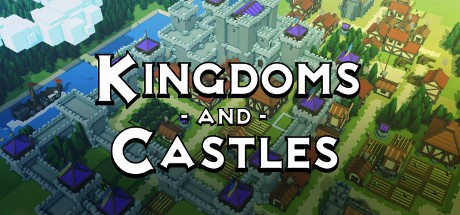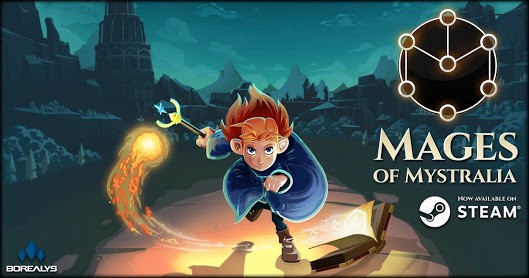PLAYERUNKNOWN’S BATTLEGROUNDS: Some Solutions to Get Better FPS
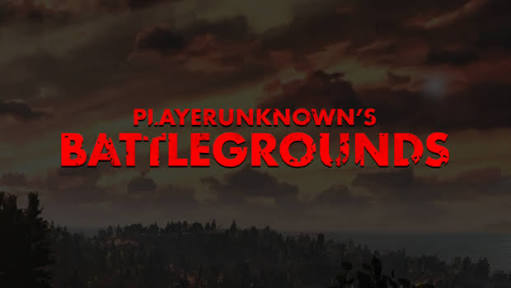
This guide is meant for everyone who had problems with BattleGrounds after some time of playing. This may not work for everyone so keep that in mind. This guide will show you how to fix weird FPS drops. It’s meant for low and med-end computers – well if your specs are high-end and you have these issues you might take a look.
Solution 1:
Unreal Engine 4 is resource heavy. This means close down all programs (including web browsers) if you don’t have an above average PC.
Solution 2:
Maybe a tip to get better FPS?
Step 1: C:\Users\PC NAME\AppData\Local\TslGame\Saved\Config\WindowsNoEditor
Step 2: Open the “GameUserSettings” file in the “WindowsNoEditor” folder.
Step 3: From here, you can now edit ShadowQuality, PostProcessQuality and more… To whatever you want.
Step 4: When you edit the file, right click on the file, go to Properties and check mark it as ‘Ready Only.’
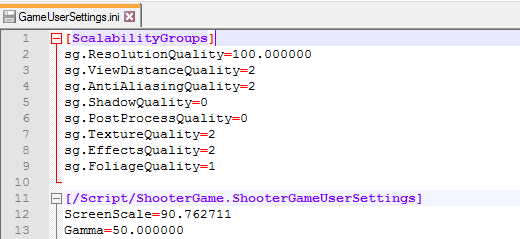
Solution 3:
Even though the game already uses all your CPU cores. You can still implement this launch command to gain/boost in a few FPS.
Step 1: Right click on the game on Steam.
Step 2: Click on ‘Properties’.
Step 3: Click on ‘Set launch options’.
Step 4: Add -USEALLAVAILABLECORES -malloc=system (people also stated that you can use “-malloc=system” or you can just use “-USEALLAVAILABLECORES”) to the text box.
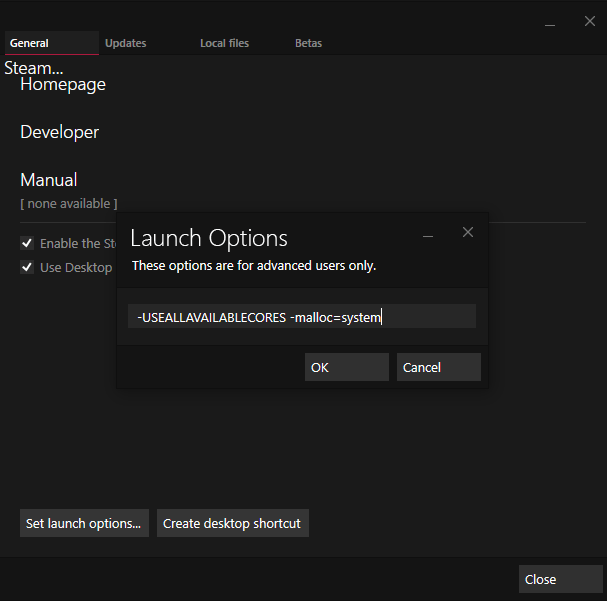
Solution 4:
Note: If you use the 3rd solution with this 4th solution. Your CPU may get hot at times. You have been warned.
1: Press ctrl+alt+delete (or right click on the taskbar)
2: Open task manager.
3: Make sure game is running, not just the launcher.
4: Go to the tab “Processes” (for Windows 10 users, it’s under “Details”)
5: Find the one (or two) called something like “PLAYERUNKNOWN’S BATTLEGROUNDS or BATTLEGROUNDS.”
6: Right click that one.
7: Choose ‘Set Affinity’.
8: Uncheck CPU 3.
9: Press OK. The game will now be working.