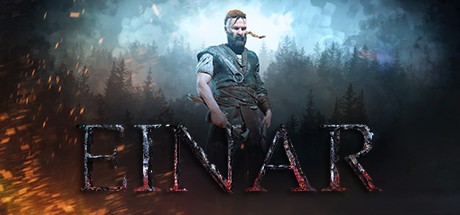The Golf Club 2™ PC Controls & Key Bindings Guide

Keyboard and Mouse Mapping:
Menus:
Main Menu:
- In the main menus, you can generally left-click on an icon (such as a B-button or a Y-button) to enact that function.
- Esc acts as a back button.
- Enter acts as the A-button, or Advance/Access.
Customizing Your Golfer:
- When the Select Rules and Players screen appears, left-click on the Edit Player icon just below the displayed players to enter the customization page.
- Left-click on any of the icons on the screen to select and change them, including Change Golfer, Change to Left-Handed, or the various items of clothes.
- Left-click on the Back (B) button to save your choices and return to the Select Rules and Players screen.
Course Browser:
- Left-click on the LT or RT icons to change the Sort By criteria.
- Left-click on the LB or RB icon to change the Filter criteria.
- Left-click where it reads “Search Text Here” to search by course name (the less you type the better, if you misspell something it won’t be found).
- Move up and down the list of courses by moving the mouse or using the arrow keys.
- Select a course by pressing Enter, Left-click, or Right-Click.
Course Creator:
- When creating a new course, to adjust sliders, highlight the slider you wish to adjust and use the LMB/RMB to decrease and increase values respectively.
Main Menu:
- P – Play Menu – Play from here, play hole, play course, basically to test your hole/course.
- L – Layout.
- G – Terrain.
- E – Appearance.
- C – Create/Add.
- Q – Save/Exit.
Shortcuts to Edit Menus:
- M – Return to Main Menu.
- T – Theme.
- W – Create hole.
- B – Create bunker.
- N – Create green.
- O – Place objects.
To Move Your View Around the Course:
- Press and hold the mouse-wheel and move the mouse to rotate the screen.
- Move the mouse to the edges of the screen to move.
- Scroll the mouse-wheel up and down to zoom in and out; remember certain options and objects are only available if you have zoomed close enough.
- Press ‘V’ to switch cameras in real time when setting up a shot. The camera will default back to your selected settings on the next shot.
Object Editing/Brushes:
- Use left-click or Enter key to select brush.
- Shift/Arrow keys or Shift/WASD to rotate or resize.
- Shift + Up/Down – Increase/Decrease, for example, if you place a bunker, you can increase or decrease its size.
- Press Spacebar (X button) to undo.
- Shift + Left/Right – Rotate object, rotate left, rotate right.
- Raising and Lowering terrain – Push Shift and move the mouse-wheel up and down.
- Press Escape to move back a level in the menu.
Gameplay:
To use the keyboard/mouse to play, go to Settings < Controls, and change Default Controller to KB/Mouse, and reload the level. (You can continue from a previous game.)
Tee and Approach Shots:
- Adjust aim with A & D, or by holding mouse right button while moving the mouse left/right.
- Club change with Z & X.
- Quick Select clubs by pressing the keys between ~ and = (including the numbers).
- C to toggle mode presets. (Normal, flop, chip, etc.)
- Adjust stance (change loft and fade/draw) by holding left shift while doing the above (Keyboard WASD, or holding the mouse right button while moving the mouse)—no effect while putting.
- Toggle to/from the Hole Overview Camera (B Button) by pressing E, and Q would toggle to/from the Scout Camera (Y button). While in Scout camera view, scrolling the mouse wheel up or down will zoom in or out, and holding the Right Mouse Button and moving the mouse will move the camera around. 1 returns to the main camera view.
- To swing, hold mouse left button, mouse down, and then up to a point beyond where you started. (Hold the left button until the swing is well underway.)
- ESC to reach the pause menu.
- Use the mouse and LMB to navigate the pause menu or arrow keys.
- Press ‘V’ to switch cameras in real time when setting up a shot. The camera will default back to your selected settings on the next shot.
Putting:
- Move the putting aiming marker with W & S, or by holding the mouse right button while moving the mouse up/down.
- As with tee and approach shots, pressing Q will give you the Scout Camera (Y Button). Pressing E will give you the Putting Camera (B Button). While in the Putting Camera view, you can move the camera around (including above the golfer) by holding down the Right Mouse Button and moving the mouse. When you release the RMB, the camera will stay where it is. You may then swing using the traditional swing mechanic of holding the LMB and pulling the mouse back and forward. To return to the regular camera view, either press 2 again, or press the 1 button.
- ESC to reach the pause menu.
- Use the mouse and LMB to navigate the pause menu or arrow keys.
- Press ‘V’ to switch cameras in real time when setting up a shot. The camera will default back to your selected settings on the next shot.
Taking Screenshots:
There is a screenshot tool in the game that was designed for our use only but was accidentally left in on our first beta release. People liked it, so we have left it there. Someday we will tidy it up, but as it was never initially intended for public use, it is sort of an ‘as-is’ thing for now. That being said, it can take some beautiful shots.
F12 should open the screenshot tool to take images of your course (we know this is the default Steam screenshot button, so you will have to remap in Steam, or you will take a screenshot every time you open the tool). This tool allows you to tailor focal length, blur, etc. Pressing Enter (A button) will take the shot (if you use your Steam screenshot key, the image will contain the tool’s overlay). If you take the picture with the Enter key (or A button on the controller), the image will be saved to C:\Program Files (x86)\Steam\steamapps\common\TheGolfClub2 and will ignore the tool overlay. There is no audible sound to let you know the shot was taken.
To exit the screenshot tool, press Esc twice, then press F12 again.